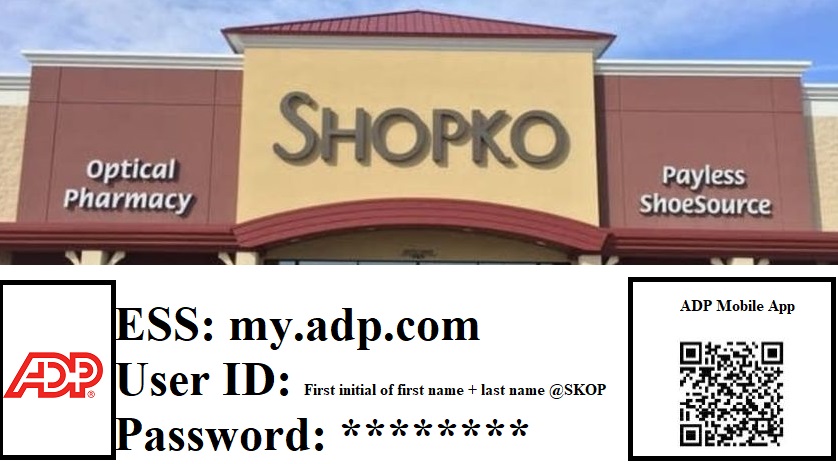The first store of Shopko Corporation was established in 1962 by James Ruben in Green Bay, Wisconsin. Due to bankruptcy in June 2019, all the stores except 81 Shopko Optical were closed. At present, only 81 Shopko Opticals are operational. All of these Shopko Opticals offer a wide variety of eyewear, including fashionable glasses. Shopko Optical uses ADP’s services to recruit staff, including onboarding and distributing pay stubs and tax forms. So all Shopko optical workers can access their pay stubs and tax form from ADP’s self-service. Employees who lost their jobs due to store closures in June 2019 will be able to access the tax form from ADP’s Self-Service for up to 3 years.
Former employees will be able to log in to ADP’s Self-Service Portal using the latest user ID and password. However, if you have forgotten the user ID and password, you can recover the password using your phone number or email ID. Your user ID is the initial letter of the first part of your name, then the last part of the name @SKOP. For example, my ID is mparsons@SKOP. You can also retrieve your user ID using the “Find Me” option.
- How to use ADP Self-Service Portal?
- The weblink for ADP Self Service Portal is my.adp.com. There is a link to the ADP Self-Service Portal in the Resources section at the bottom of this page. You can also visit the ADP Self-Service Portal by clicking there.
- Now login with your user ID and password. If you do not previously have an account with this ADP Self-Service Portal, create an account first. If you have not received the registration passcode from your HR department, create an account using the “Find Me” option.
- Users who want to access their PayStab online for the first time must select the “Go Paperless” option. Otherwise, the pay stub will not be visible. And for electronic access to the tax form, you must allow electronic access under federal law. Otherwise, employees’ tax forms are distributed by postal mail.
- Click on the “Pay” sub-menu under the “MySelf” menu to select the “Go Paperless” option. Now, select the “Pay statement” option under the “Pay” sub-menu. Select the “Go Paperless” option and confirm the process by accepting all the terms and conditions or agreements. Users of mobile applications will get the “Go Paperless” option under “Additional Benefits.”
- If you have already selected the “Go Paperless” option, click on the “Pay” sub-menu under the “My Shelf” menu to view the pay stub, then go to the “Pay statement” option. Then the pay statement will be visible. The latest pay statement will be at the top, from where you can view the pay statement you need.
- Similarly, by selecting the “Annual Statement” option under the “Pay” sub-menu, provide consent for paperless access. If consent is given, your tax form will be visible under “Annual Statement.”
- Resources