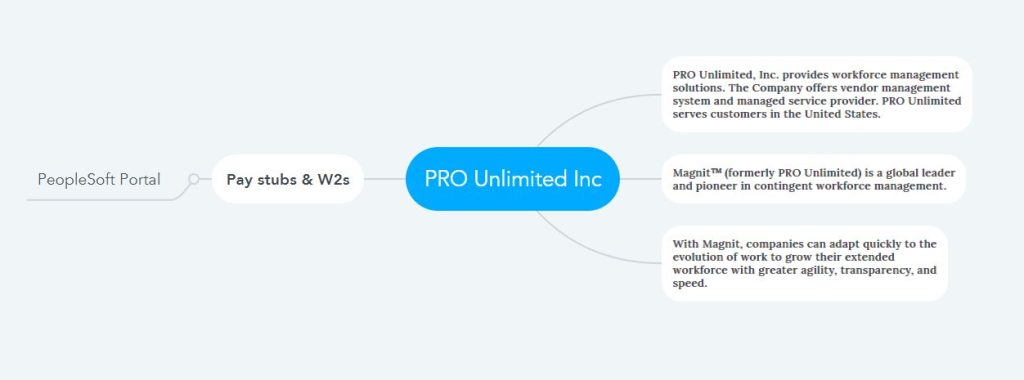How to Access Pro Unlimited Pay Stubs & W2s Online?
More than three decades ago, PRO Unlimited was incepted into America’s information technology industry, sensing the need for a contingent workforce in large companies because a dramatic transformation was undergoing during that time in the workplace. As a result, large companies in the marketplace were reducing their workforces to accommodate flexibility. Then it became necessary to hire and deploy a contingent workforce in large companies to complete the work on time. PRO Unlimited responded to the need of large companies to manage the overall process. The company started as PRO Unlimited, but now it has transformed into Magnit and is running the entire operation. Through an innovative and revolutionary forward-thinking concept, this contingent workforce management company is now a global leader. PRO Unlimited (former) or Magnit (current) has a large workforce working in 26 languages in 124 countries worldwide using the PeopleSoft Employee Self-Service Module to manage payroll and distribute Pay Stubs and W2 Statements. The company provides a variety of fast, easy, and scalable IT Services and Solutions through the best and most diverse talent to meet the needs of client companies anywhere in the world.
Access Your Pro Unlimited Pay & W2 Statements at the PeopleSoft Employee Self-Service Module
For all employees associated with Pro Unlimited (Previous Name) or Magnit (Current Name), the Self-Service Module is prepared by integrating Okta SSO (Single Sign On) process with the eBen HR Solution. Here I am giving the necessary instructions for new employees to access PeopleSoft Employee Self-Service Module.
- Initial Sign-In: Visit this link (https://eben.prounlimited.com) to reach the Self-Service Module sign-in page. First, input your primary email address as your Username on the sign-in page and click on the “Next” button. Then input your birthday following MMDDYYYY format as Password and click on the “Sign in” button.
- Change Your Password: New employees will receive the message “Your password has expired” and password change instructions on the next screen upon first sign-in. After clicking on the “Click here to change your password” option on this screen, type the Password used for the first sign-in in the “Current Password” input field. Then type the newly created Password in the “New Password” input field, the freshly created Password in the “Confirm Password” input field again, and finally, click on the “OK” button to complete the action. Creating a new password must be at least eight characters long, at least one uppercase and lowercase letter, besides at least one number and symbol. Here you cannot use any part of your Username directly, cannot use your first and last name, and even your previous none of the ten passwords can be used here.
- Set up Multi-factor Authentication using the Okta Verify app: After clicking on the “Configure factor” on the account setup screen, select your device type (iPhone or Android), and before that, install the Okta Verify app on your smartphone. Then open the app on your smartphone, scan the QR code on your setup screen and allow the “push notification” option. Finally, click the “Done” button and complete the setup by clicking on the “Finish” button.
- Once the setup is complete, you will automatically reach the self-service home page; otherwise, click “Home” from the top menu.
- View Pay Stubs and W2 Statements: Click on the “ePay” option from Self-Service Home Page, then enter “View Paycheck” to view your current Pay Stub. Click on the “View a Different Payment” option to view your previous Pay Stubs, and click on any blue hyperlinked date from the displayed list to view the details. Go to the “W-2” option, open the W2 Statement from the blue hyperlinked list for United States employees by tax year, and view the details.
Disclaimer: The PRO Unlimited and PRO Unlimited logos are the registered trademarks and copyrighted works of PRO Unlimited, Inc.