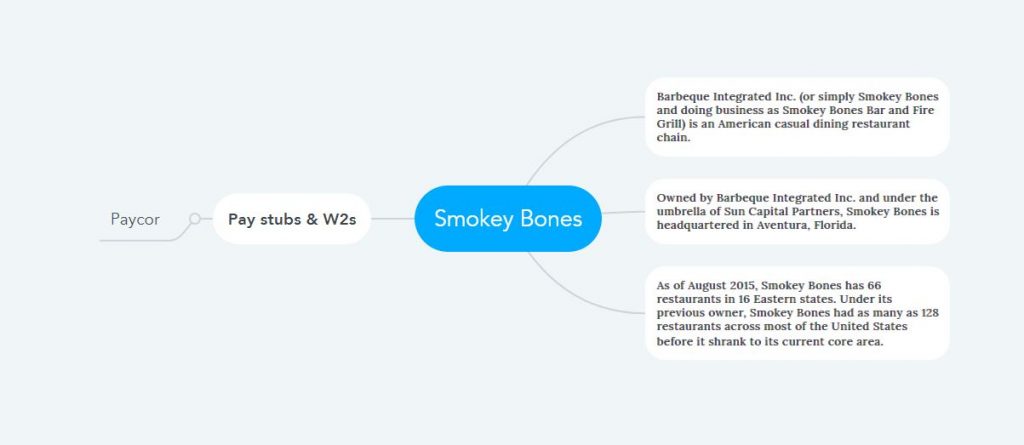How to Access Smokey Bones Pay stubs and W2s Online?
Recently, the corona pandemic has had a severe impact on the restaurant business. The fast food or quick service restaurant business, in particular, has completely stagnated. Many establishments have gone out of business, laid off workers, and reduced food quality. Many organizations have changed business ownership. In the American restaurant industry, Smokey Bones is a Florida-based restaurant business established at the very end of the 20th century and quickly became a large restaurant chain. After that, almost half of the company’s restaurants in 22 states were closed, and this restaurant chain was sold along with the remaining restaurants. This restaurant chain is doing great business in 16 eastern states of America. The company has drastically changed its business strategy to keep pace with contemporary technology and has now managed to develop a paperless office. Employees no longer have to rush to receive Pay Stubs and W2 Statements when they are tired at the end of duty or stand in line at the bank with Pay Stubs. Now through Paycor Employee Self-Service Portal, employees receive digital Pay Stubs and W2 Statements anytime without any hassle, and salaries are directly deposited into their respective bank accounts.
Access Your Smokey Bones Pay and Tax statements at Paycor Employee Self-Service Portal
Please follow the below steps correctly to complete the Paycor registration process.
- Start: Visit the Paycor sign-in page using this link (https://hcm.paycor.com/authentication/signin) to register with Paycor as a new Smokey Bones employee. Click “Register here” at the bottom of the Paycor sign-in page.
- Verify Identity: In this step, select Language; input Last Name, Access Code, and Email to verify your identity, and click on the “Next” button. The Access Code will be given to you by your employer and if you have not received it yet, get it from him.
- Create Your Account: In this step, first, create your username in the “Username” box, and your username will be between 7 and 20 characters without using any special characters. Then create your password in the “Password” box and re-enter it in the “Confirm Password” box. Your password will be at least seven characters long with at least one uppercase letter, lowercase letter, and number without any symbols or special characters. For the security of your account, do not copy your password from another site or do not make it easy to guess. Then select and answer four security questions to quickly establish your identity (by answering the questions) if you need to retrieve your Paycor Username and Password. Finally, enter your primary email address and proceed to the next step.
- Confirmation: All the information you provided in the system will be shown together here. After you check and confirm, click on the “Create Account” button.
- Check Your Email & Complete Your Registration: An email with your Paycor account activation link will be sent to your email address from the Paycor system; check the email and visit that activation link. Within 48 hours of receiving the email, visit the activation link, input your created Username and Password in the previous step, and click on the “Complete Registration” button.
- Sign In: Once the registration is complete, you will be shown a “Congratulations” message on the screen, and from there, click on “View Your Online Account” and sign in to the portal using your Paycor Username and Password.
- Access Your Pay Stubs and W2 Statements: Access the “Payroll” menu from the “Dashboard” of the Paycor Employee Self-Service Portal. Then click on “View Check Stubs” and “View W-2” to view your Pay Stubs and W2 Statements, respectively. After opening the document, you can check your old statements by clicking on the “Previous” button above or selecting the date and year from the dropdown menu.
Disclaimer: The Smokey Bones and Smokey Bones logos are the registered trademarks and copyrighted works of Smokey Bones.