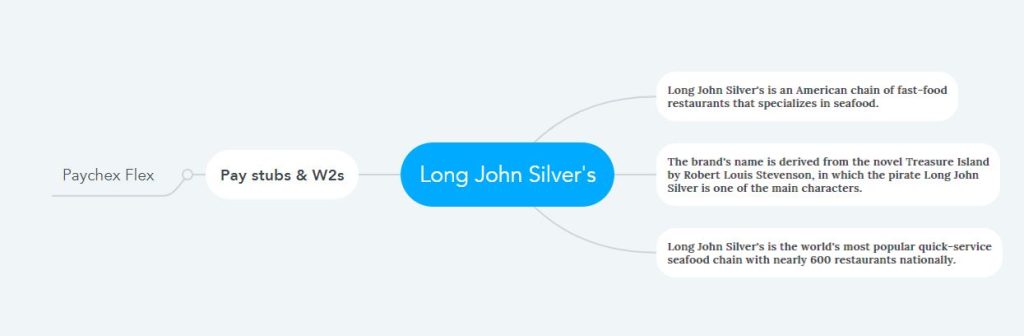How to Access Long John Silver’s Pay Stubs and W2s Online?
Science started in man’s subconscious mind due to necessity in the primitive age. Since then, people have been continuously researching science for human welfare and have been successful. Since then, science has become man’s best friend. With the touch of science and technology, human movement has reached beyond the earth. Man has stepped on the moon and is working on a mission to set foot on Mars. Do you remember when the first man stepped on the moon? Long John Silver’s Seafood Shoppes began its journey in the American restaurant industry more than five decades ago, shortly after that historical time when a man set foot on the moon. Today it has evolved into Long John Silver’s, a trendy and quick-service seafood chain that offers various fast food services featuring seafood. Apart from America and Singapore, there are more than 631 service branches in 30 other countries, including the UK, UAE, and South Africa. In this age of advancement in information technology, Long John Silver’s large workforce is using the Paychex Flex Employee Self-Service Portal to manage employee data, including receiving essential documents such as Pay Stubs and W2s.
Access your Long John Silver’s Pay and W2 Statements at the Paychex Flex Employee Self-Service Portal
- The Paychex Flex Employee Self-Service Portal is a complete self-service system where users must do everything themselves, from registering to checking Pay Stubs and W2 Statements. To register, first, visit the Paychex Flex Login Page (https://myapps.paychex.com/) and click on the “Sign-Up” link. Then the steps of Personal Information, Security Information, Security Level, Account Information, and Email Verification must be completed consistently.
- In the Personal Information step, you must correctly input your name, date of birth, social security number, primary and secondary phone number, address, city, state, zip code, country, etc. After clicking on the “Continue” button, you have to click on the “OK” button to verify your inputted information, and the system will take you to the Security Information step. Here you have to select four questions from some pre-set security questions in the dropdown menu and save their answers in the adjacent input field. After clicking on the “Continue” button, the Security Level step will appear on the screen where you need to specify the security level of your account. Set your preference by clicking on the radio button here and clicking on the Acknowledgment checkbox. Click on the “Continue” button to reach the next Account Information step and create your Username. The Username must be eight to eighteen characters long, where no space or special character can be used, but an underscore, hyphen, or period can be used. The following section is for creating a password where your password must be between eight and thirty-two characters long and must contain at least uppercase letters, lowercase letters, and numbers. The final section of this step is to create a PIN (Personal Identification Number) consisting of four to ten numeric characters. You must confirm by re-inputting both the password and PIN fields and “Continue” in the last step with the “I’m not a robot” reCAPTCHA authentication. The final step is Email Verification, where you will get an email containing a link from Paychex. You have to complete your Email Verification by clicking on the link and if the link expires for any reason, click on “Resend Email.”
- If Email Verification is successful, you will receive a congratulatory message. Then login to the portal from the Paychex Flex Login Page and explore your information, Pay Stubs, and W2 Statements. For your Pay Stubs and W2 Statements, click on “Documents” from the Paychex Flex dashboard and explore the Most Recent, Check Stub, and W-2 options.
Disclaimer: The Long John Silver’s and Long John Silver’s logos are the registered trademarks and copyrighted works of Long John Silver’s LLC.