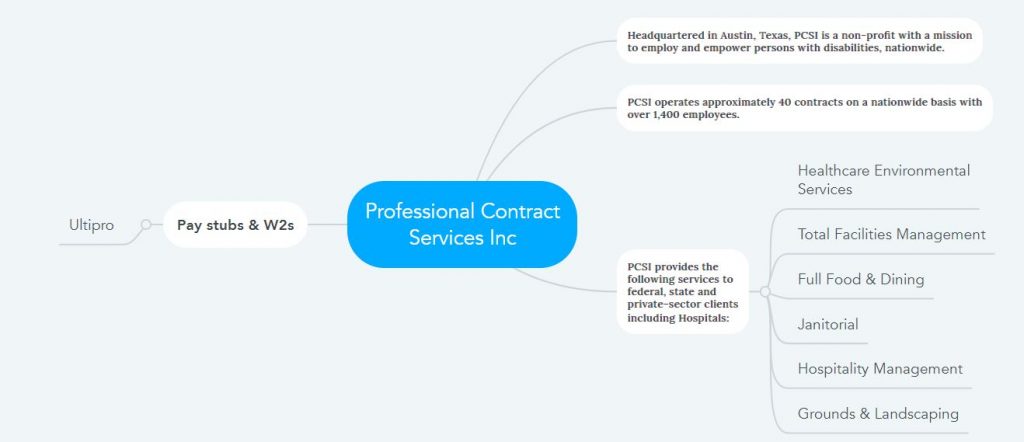How to access PCSI Pay Stubs and W2s Online?
Professional Contract Services Inc, or PCSI, was founded in Texas in 1996 as a not-for-profit organization with a mission to empower people with disabilities across America through employment opportunities. Currently, it is working on the vision of creating employment opportunities for all people. Accredited by the Texas Hospital Association, PCSI operates under AbilityOne and provides its services to federal, state, and private sectors, including military bases and hospitals across the United States. Acting as a contractor, this company recruits, trains, and manages staff for Administrative & Mail, Contact Center, Full Food & Dining, Fleet Management, Grounds & Landscaping, Healthcare Environmental Cleaning, Hospitality Management, Janitorial, Total Facilities Management, Warehousing & Logistics. Today all markets are competitive for business. Due to this, there is no alternative to cutting costs to survive in the market by providing efficient and high-level customer service. An excellent method to do this is to create a paperless office environment. Therefore, PCSI Company has made a paperless office environment through the Ultipro Employee Self-Service Portal, where they digitally issue Pay Stubs and W2 Statements to employees through this portal.
Access Your PCSI Pay and Tax Statements at the Ultipro Employee Self-Service Portal
- There are two ways for PCSI employees to access the UltiPro Employee Self-Service Portal. One method uses employees’ User Name and Passwords, and another uses PCSI Email Addresses. If you use User Name and Password, you have to sign in through this (https://n34.ultipro.com/) access link; if you use PCSI Email Address, you have to use this (https://pcsi.ultipro.com/) access link.
- In case of using a User Name and Password, you must first reach the sign-in page using this (https://n34.ultipro.com/) access link. Then enter your Username: PCSI+Employee Number (Example: PCSI120987) and Password: Date of Birth in MMDDYYYY format (Example: 09291980) and click on the “Sign in” button.
- Now your initial sign-in is done, and the Password you used, in this case, is a default password. For security reasons, you should change your default password, as anyone can access your account if they know your Date of Birth and Employee Number. So change your default password, create a new one per the system prompts, and follow the password structure displayed on the screen. Now before reaching your UltiPro Homepage, answer the three security questions that will be asked to verify your identity while resetting your Password. Click the arrow for the dropdown menu from the right side of the box on the left side of the screen to select a security or challenge question and provide answers in the input boxes on the right side of the screen. After reaching the Homepage, you will find “Menu” on the left side of the UltiPro homepage header displayed on the screen. By clicking on “Menu” and going to “Myself,” you will get all the Features related to your employment.
- Now explore your Pay Stubs and W2 Statements in the “Pay” Feature. You can find your current Pay Stub by going to “Current Pay Statements.” All your previous Pay Stubs can be found on “Pay History.” And get your W2 Statements by going to “W-2”. If you want to download any document, open it and download it with the help of the “Download” button. And to print, connect the printer to the computer, open the document, and print it using the “Print” button.
- However, you can easily sign in using your office computer by entering this (https://pcsi.ultipro.com/) access link using your PCSI Email Address (Example: abcd@pcsi.org), and the Password used to access the computer. If there is Multi-Factor Authentication, complete it and provide your Date of Birth, Social Security Number, and Employee Number for new user activation. Click on the activation link sent in the email and reach the UltiPro Homepage.
Disclaimer: The PCSI and PCSI logos are the registered trademarks and copyrighted works of Professional Contract Services Inc.